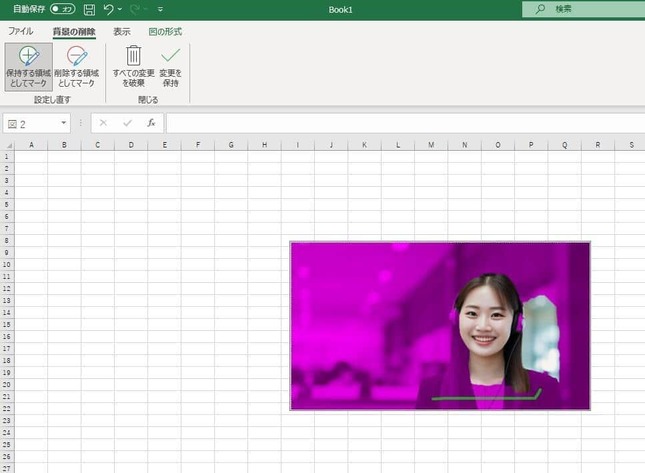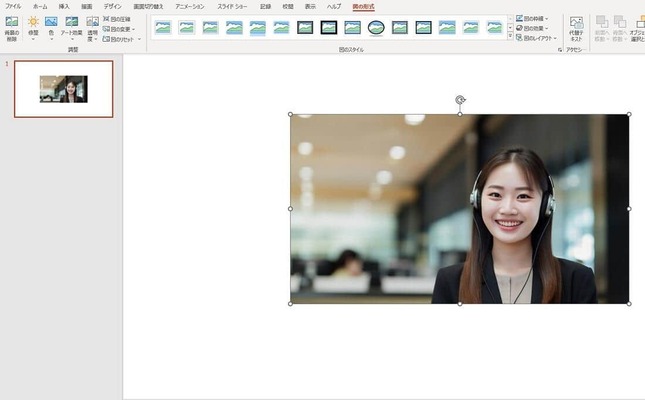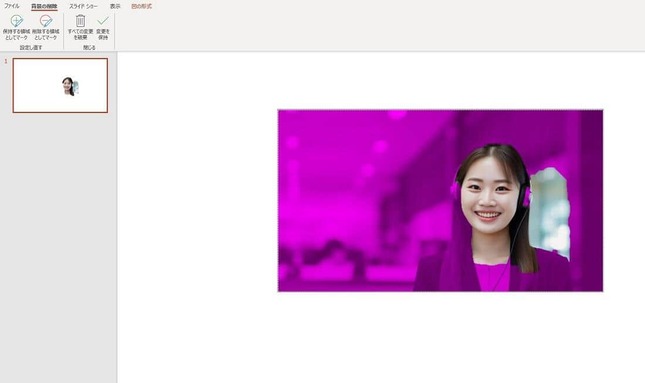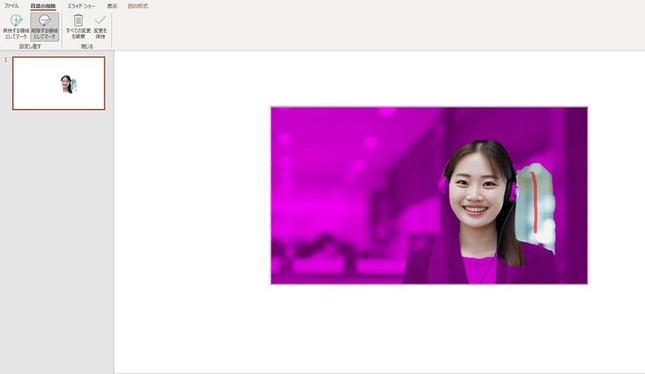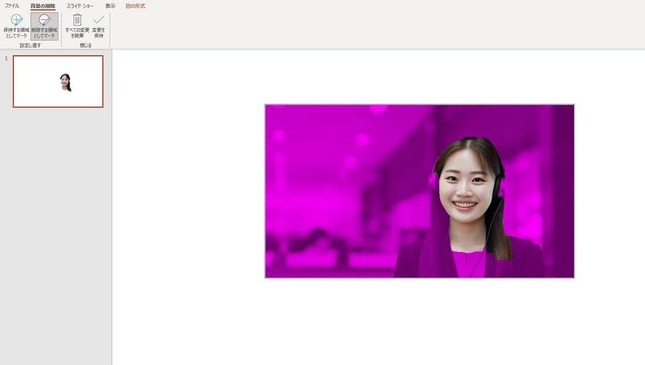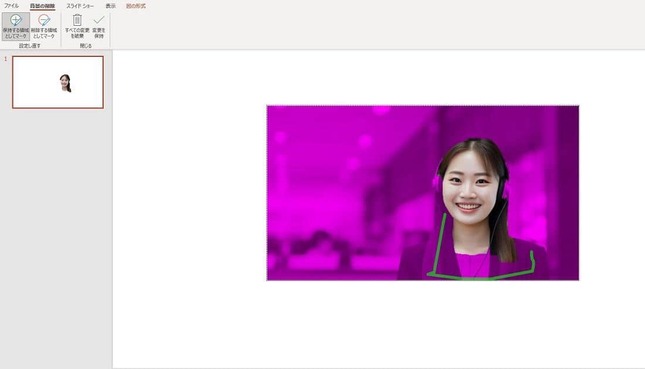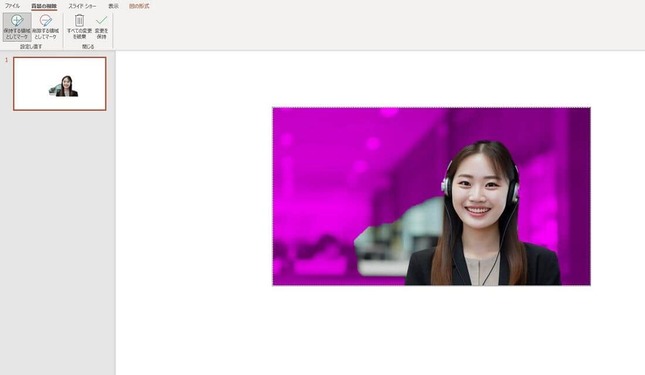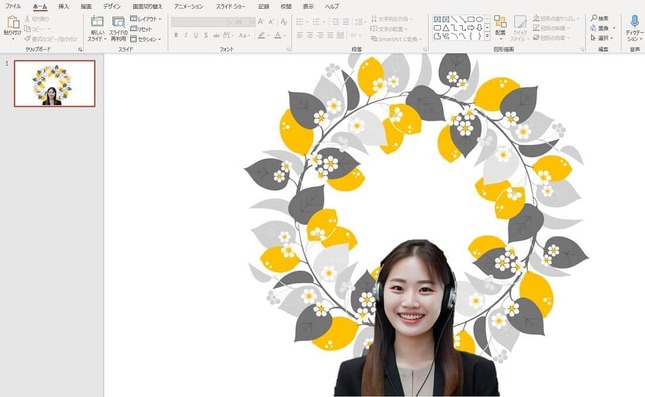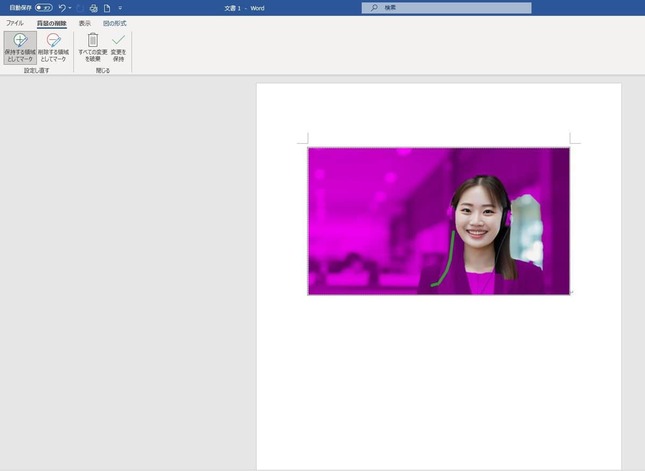「画像に写る人物の背景を消したい」――。こんなとき、手段として「Photoshop」などの画像編集ソフトの利用を思い浮かべるだろうか。近ごろは、スマートフォンの写真アプリが切り抜き編集に対応していることもある。
ただ、PowerPointやWordで知られるマイクロソフト「Office」シリーズで消すという選択肢もあるのをご存じだろうか。
自動で背景判別して
PowerPointで試してみよう。「Microsoft 365」版を使う。女性オペレーターをイメージしたフリー素材を、スライドに「挿入」。画面上部右の「図の形式」というタブを選ぶと、画面左上に「背景の削除」という項目が出てくる。
「背景の削除」をクリック。するとソフト側で被写体と背景をある程度自動で判別し、処理してくれる。マゼンタ(赤紫色)がかかった範囲が、削除される画像領域だ。
ただ精度は完璧ではない。今回は、背景の一部にマゼンタ色がかかっていない。逆に、人物の一部が、背景として認識されてしまっている。ここからは、微調整が可能だ。
左上から、「削除する領域としてマーク」という項目をクリック。削除したい部分をドラッグでなぞると、なぞった周辺を再び自動判定し、削除領域として追加してくれる。
そして「保持する領域としてマーク」という項目を選び、人物のマゼンタ色がかかってしまっている部分をなぞる。すると人物の服装からマゼンタ色が外れ、削除されなくなる。しかし今度は背景の一部までマゼンタ色が消え、「保持する領域」に入ってしまった。
こうして「保持する領域」「削除する領域」それぞれの指定を何度か繰り返し、人物以外がきれいにマゼンタに染まるようにする。最後に「変更を保持」というボタンを押せば、マゼンタ色の範囲が削除され、人物だけが残った。2分程度で作業は終わった。
もちろん人物の背景は透過されているため、他の画像と組み合わせることも可能だ。また画像を右クリックし「図として保存」を選べば、画像データとして個別にダウンロードできる。